Index
WSL 설치
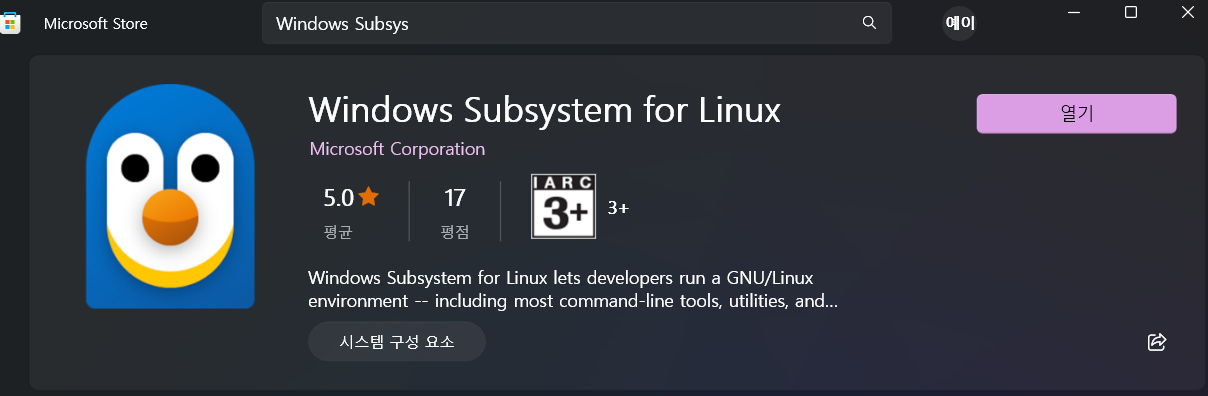
Microsoft Store에서 Windows Subsystem for Linux를 설치한다. 예전에는 수동으로 exe파일로 하나하나 설치하고 설정했는데, 이 앱으로 필요한 구성들을 한번에 설정할 수 있다.
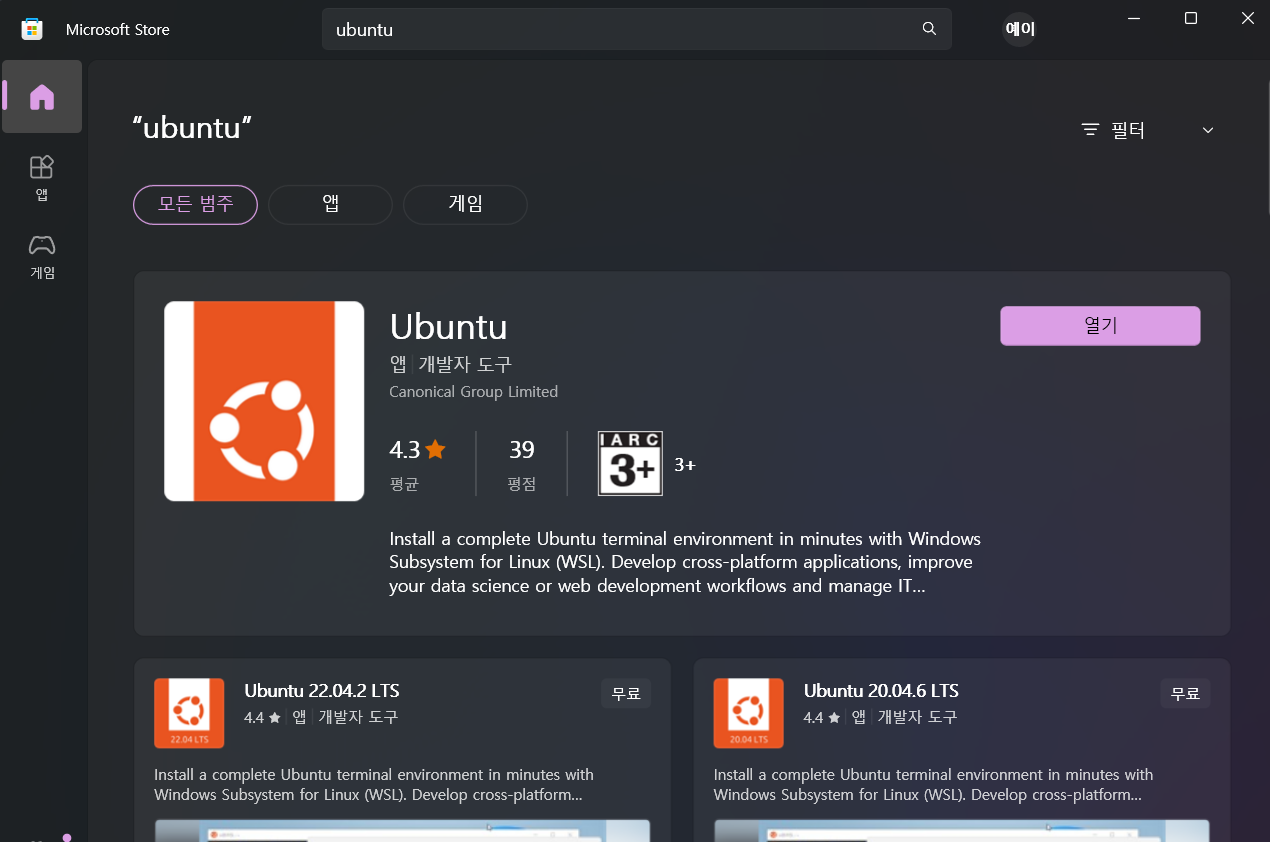
Ubuntu를 설치하고 실행하면 된다. 몇 분간 자동으로 설정을 진행하고, Username과 Password를 입력받아 계정을 만든다.

terminal에서 설치된 배포판을 확인할 수 있다. 왼쪽에 별표가 있는 부분이 기존 배포판이다.

wsl을 치면 Ubuntu-22.04로 셸을 띄워서 사용할 수 있다.
💡 wsl 설정 명령어
- 배포판 조회 : wsl --list --verbose
- 기본 배포판 설정 : wsl --set-default <Distribution Name>
- 특정 배포판 실행 : wsl --distribution <Distribution Name> --user <User Name>
- 버전 업데이트 : wsl --update
- 상태 확인 : wsl --status
- 버전 확인 : wsl --version
- 버전 설정 : wsl --set-default-version <Version>
- 모두 종료 : wsl --shutdown
네트워크 위치 추가
Windows 내 PC에서 리눅스로 파일을 손 쉽게 옮길 수 있다.
내 PC에 리눅스 내 계정 폴더를 들어갈 수 있도록 설정하는 방법이다.
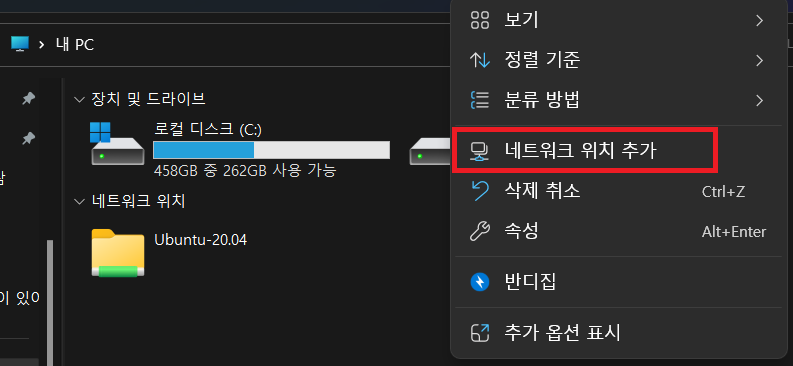
내 PC에서 오른쪽 버튼을 클릭하고 네트워크 위치 추가를 클릭.
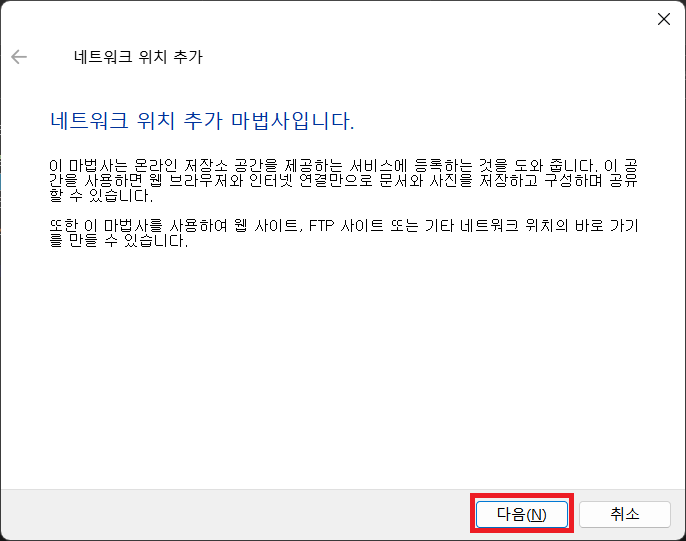
네트워크 위치 추가 마법사가 뜬다. 다음 클릭
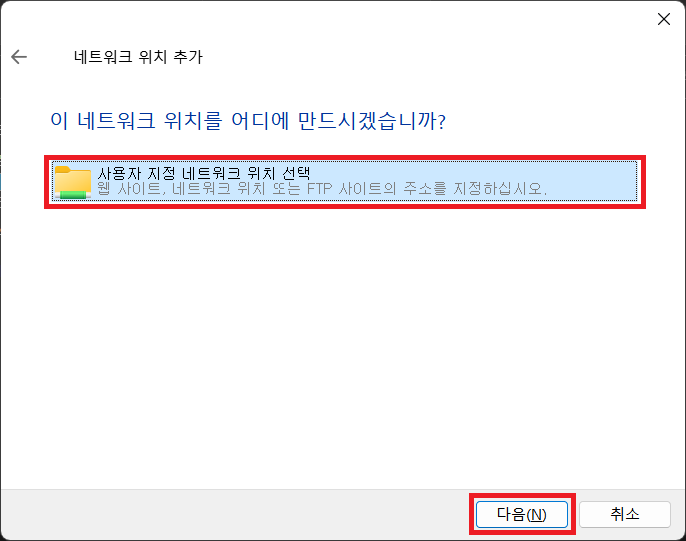
사용자 지정 네트워크 위치 선택 후 다음 클릭
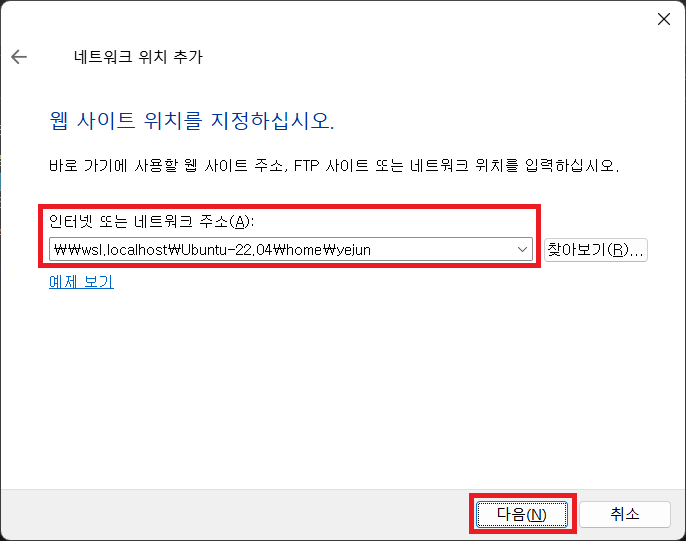
윈도우 파일 탐색기에서 wsl의 가상 머신들의 폴더 경로는 \\wsl.localhost\로 확인할 수 있다.

우리가 설정할 경로는 Ubuntu-22.04의 /home/yejun/을 들어가도록 설정할 것이다.
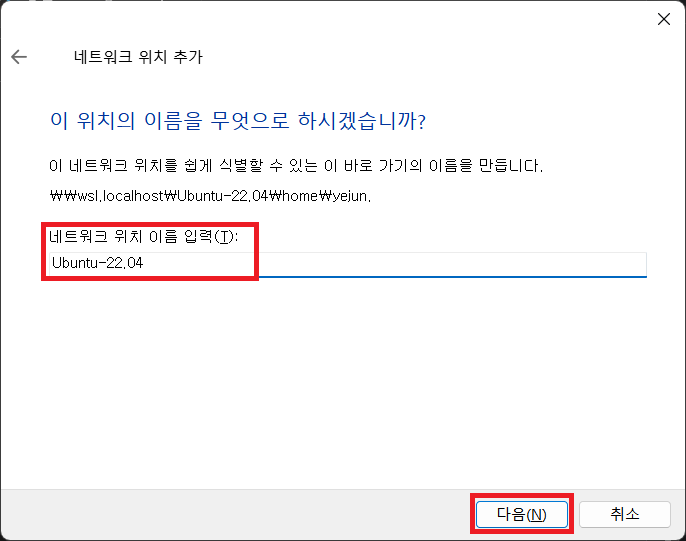
원하는 이름을 입력하고 다음을 클릭
필자는 Ubuntu-22.04로 뜨게 만들 것이다.
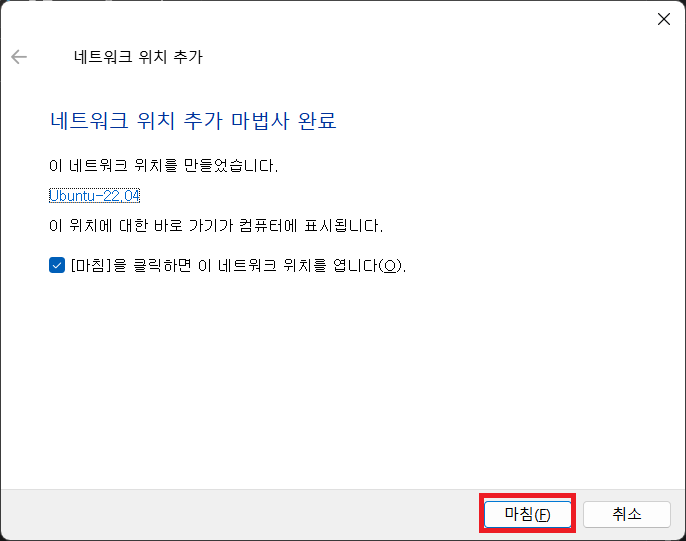
생성 완료!!
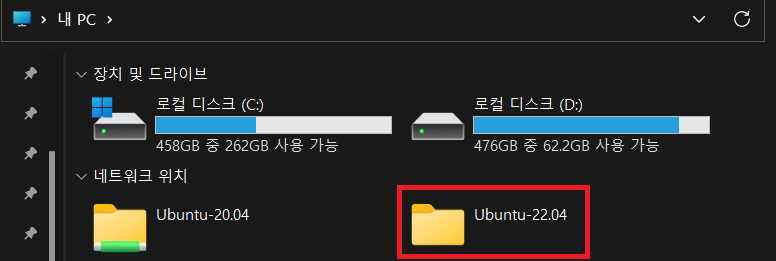
내 PC에서 해당 경로로 들어가는 것이 추가되었다.
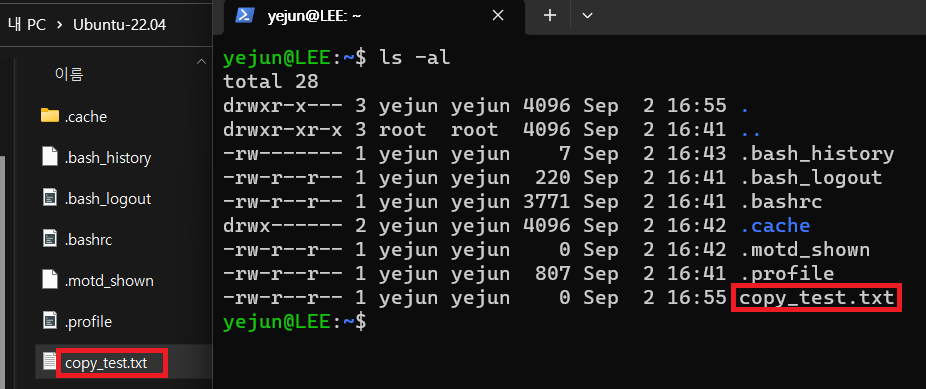
왼쪽은 윈도우 파일탐색기에서 열은 것이고, 오른쪽은 우분투 22.04의 CLI 환경이다.
따라서, 윈도우 파일 탐색기로 쉽게 파일을 옮길 수도 있고, 이를 리눅스에서 빠르게 다룰 수 있다.
Uploaded by N2T